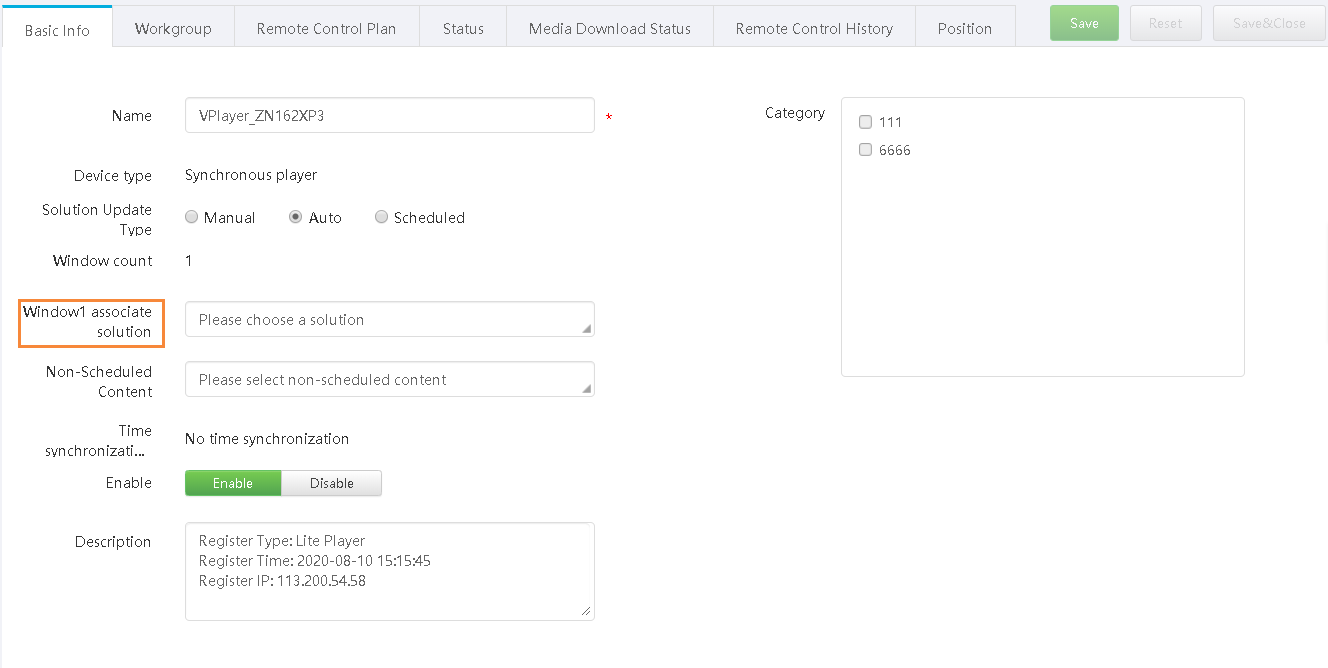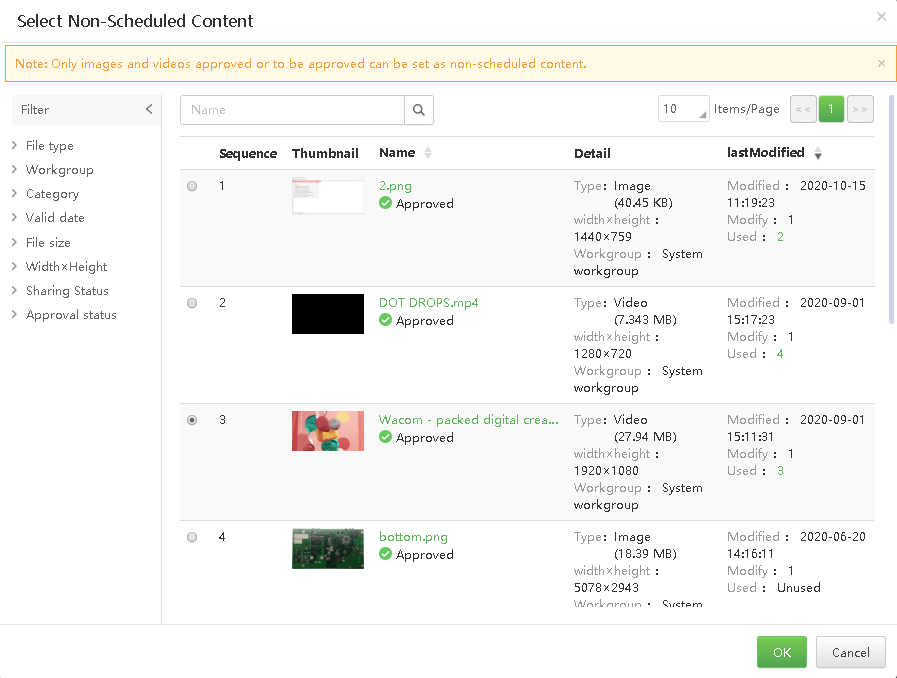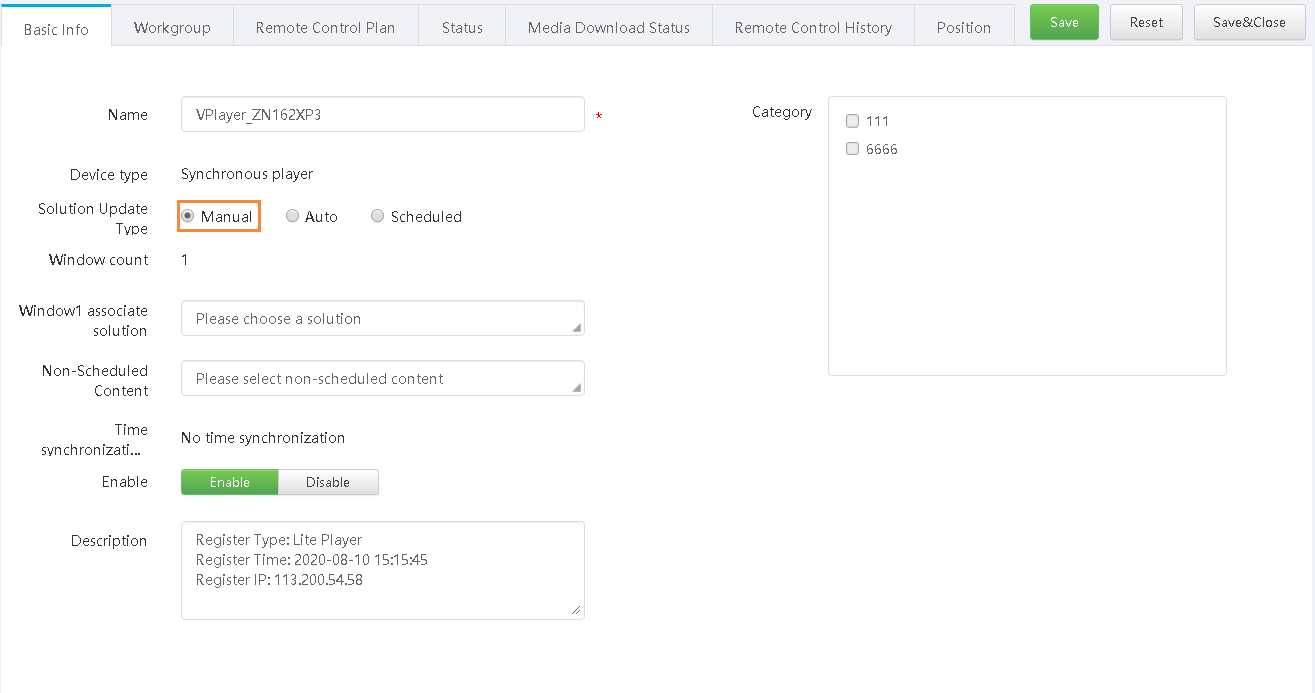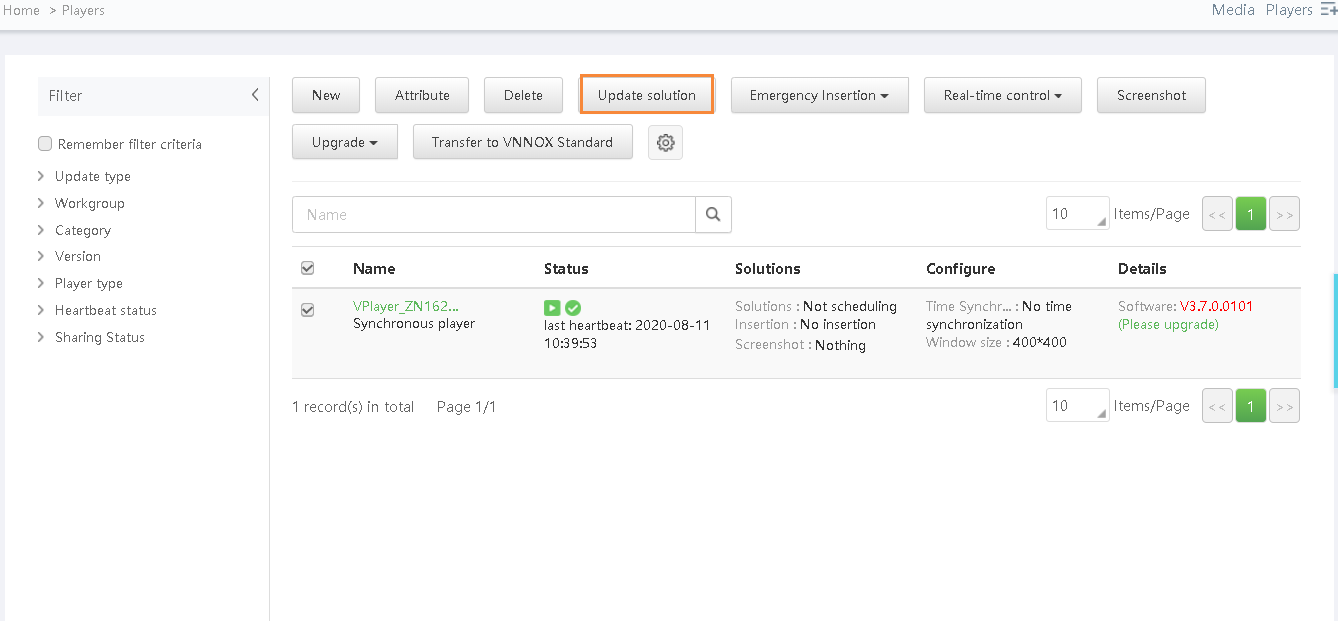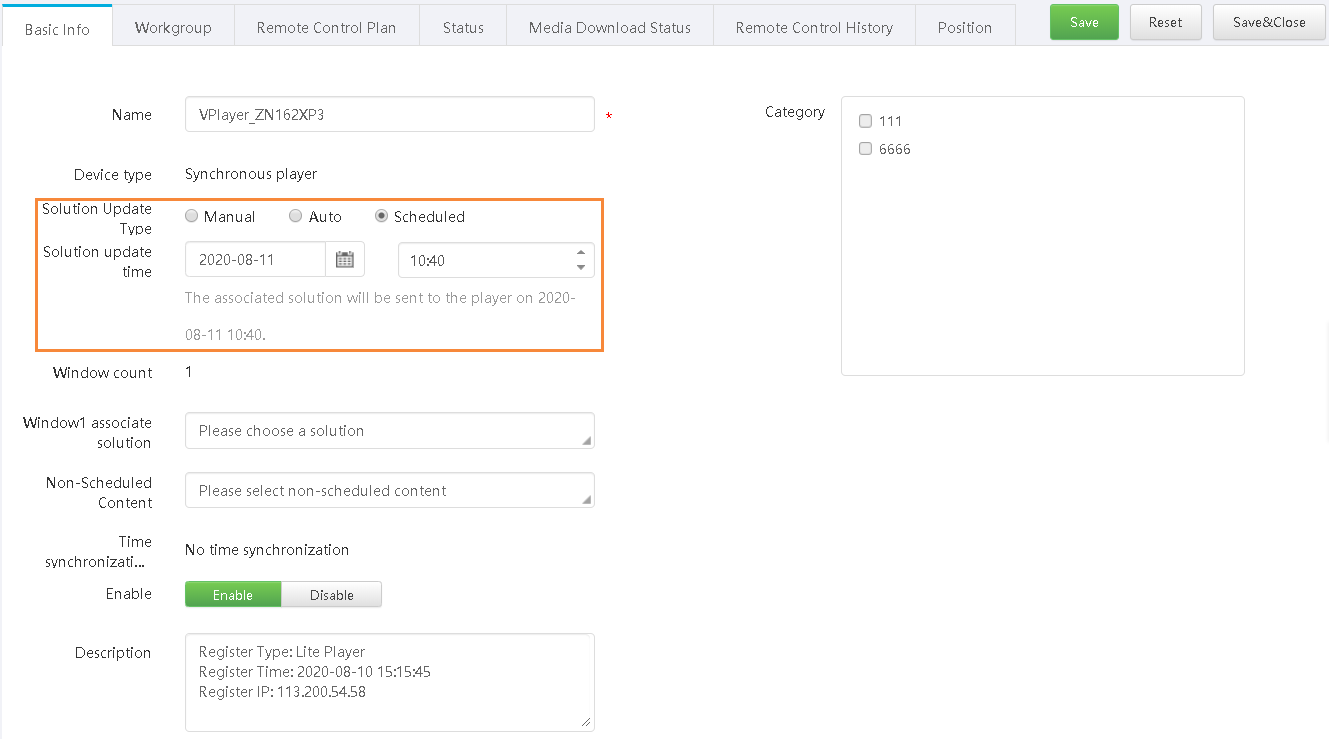Scenarios
Associate solutions with players, specify non-scheduled content, and set the solution distribution rule.
Prerequisites
Players are bound to VNNOX.
Operating Procedure
Step 1 Choose  > Players Management > Players.
> Players Management > Players.
Step 2 In the player list, do any of the following to access the player attribute page, as shown in Figure 4-1.
- Single player: Select a player and click Attribute, or click the player name.
- Multiple players: Select multiple players and click Bulk edit.
Figure 4-1 Player attributes
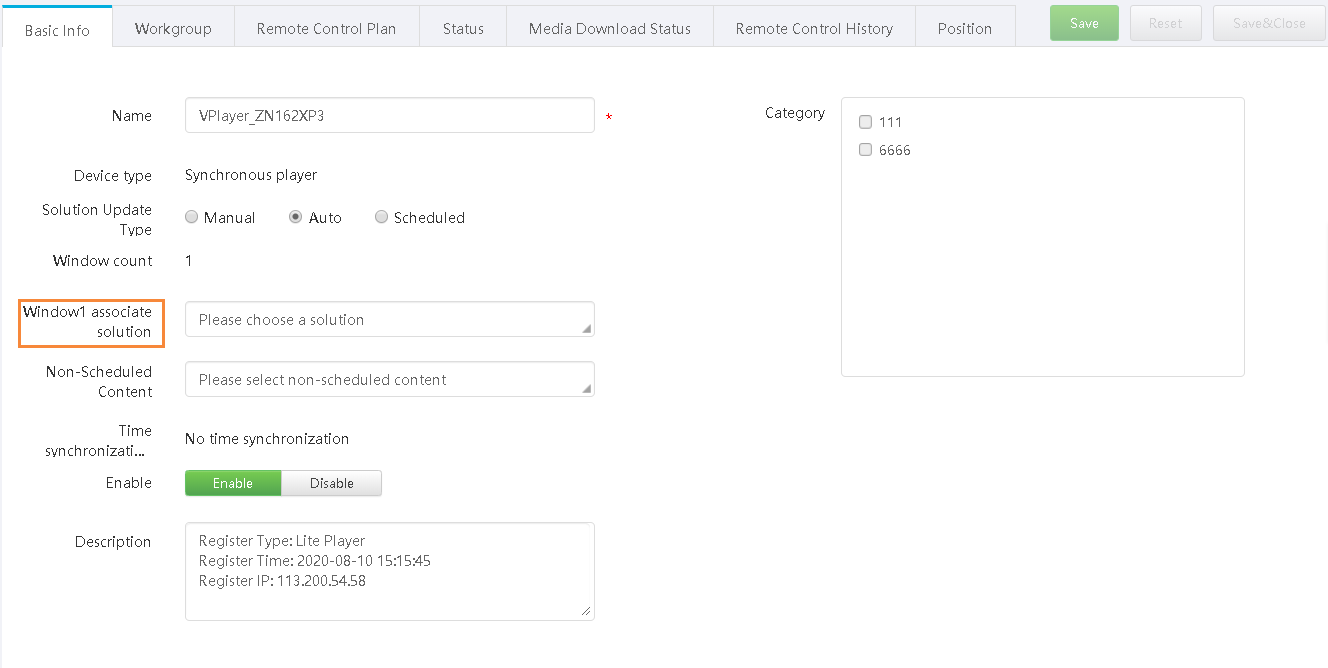
Step 3 Select a solution from the drop-down options next to Window1 associate solution.
Step 4 (Optional) Select an image or video from the pop-up box of Non-Scheduled Content. The selected content will be played during the timeslots without schedules.
Figure 4-2 Selecting non-schedule content
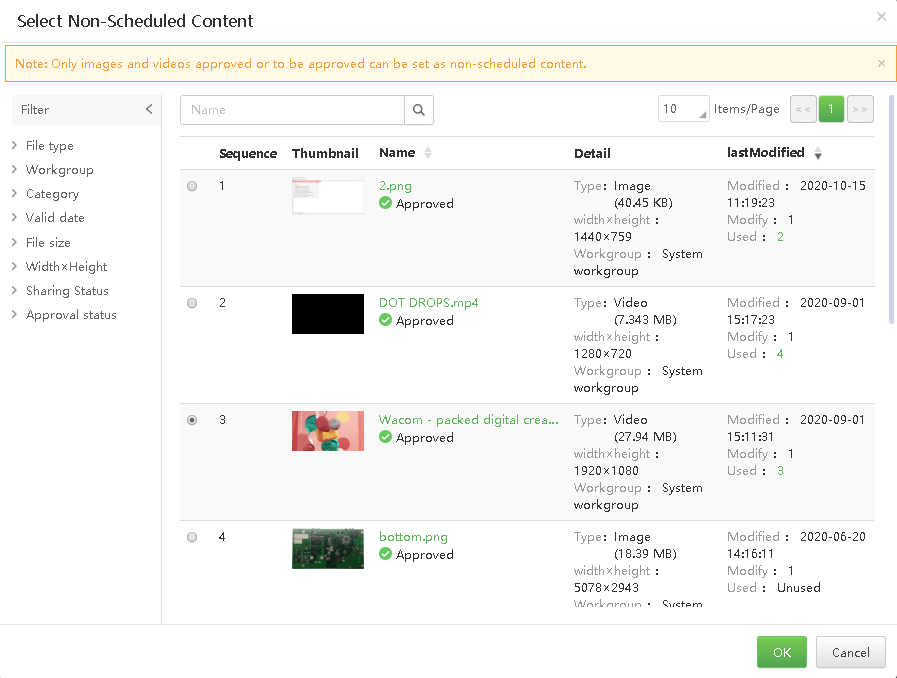
Step 5 Select a solution distribution type.
- Manual: After a solution is associated with the player or the solution is modified, you have to go back to the player list, select the player and click Update solution to distribute the solution, as shown in Figure 4-3 and Figure 4-4.
Figure 4-3 Manual distribution
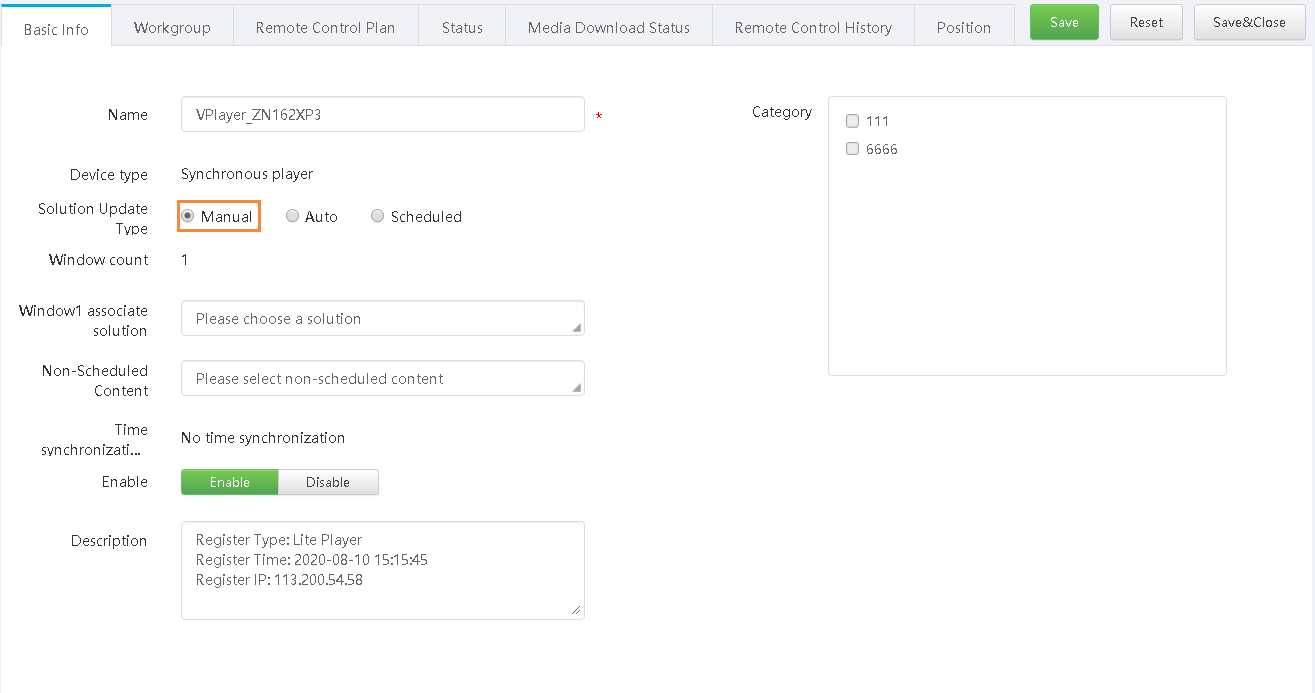
Figure 4-4 Updating solution
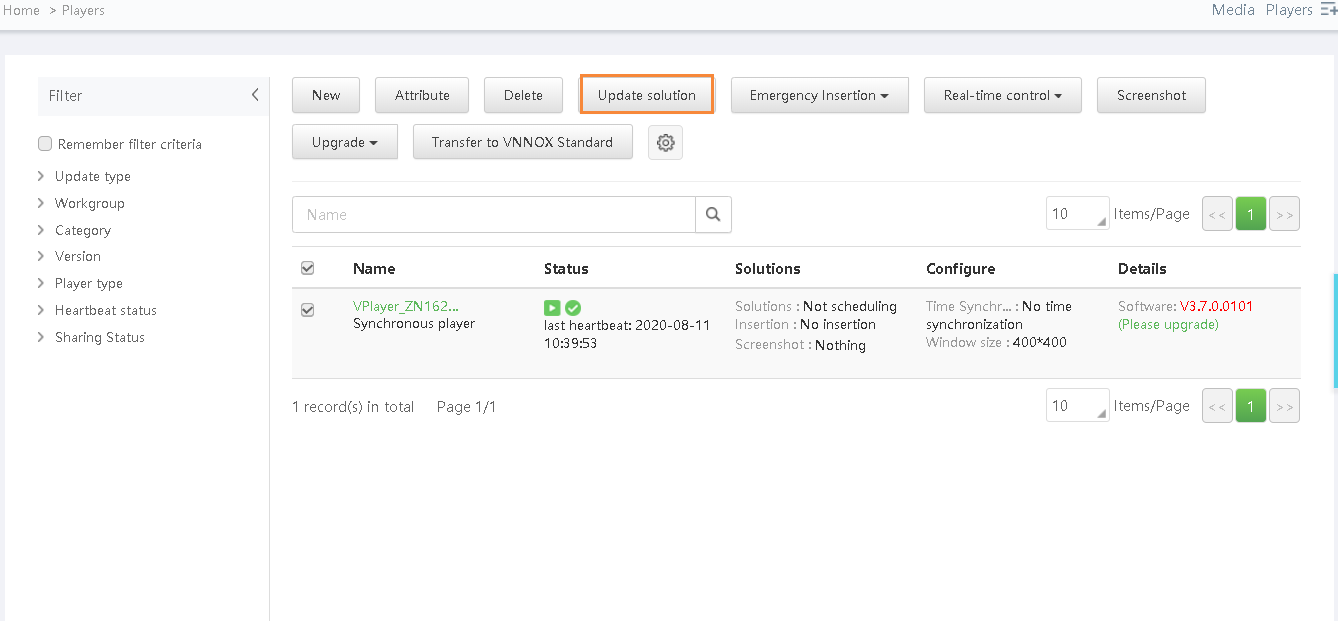
- Auto: After a solution is associated with the player or the solution is modified, VNNOX automatically distributes the solution.
- Scheduled: Selecting this option requires you to specify Solution update time. After a solution is associated with the player, VNNOX distributes the solution at the specified solution update time.
Figure 4-5 Scheduled distribution
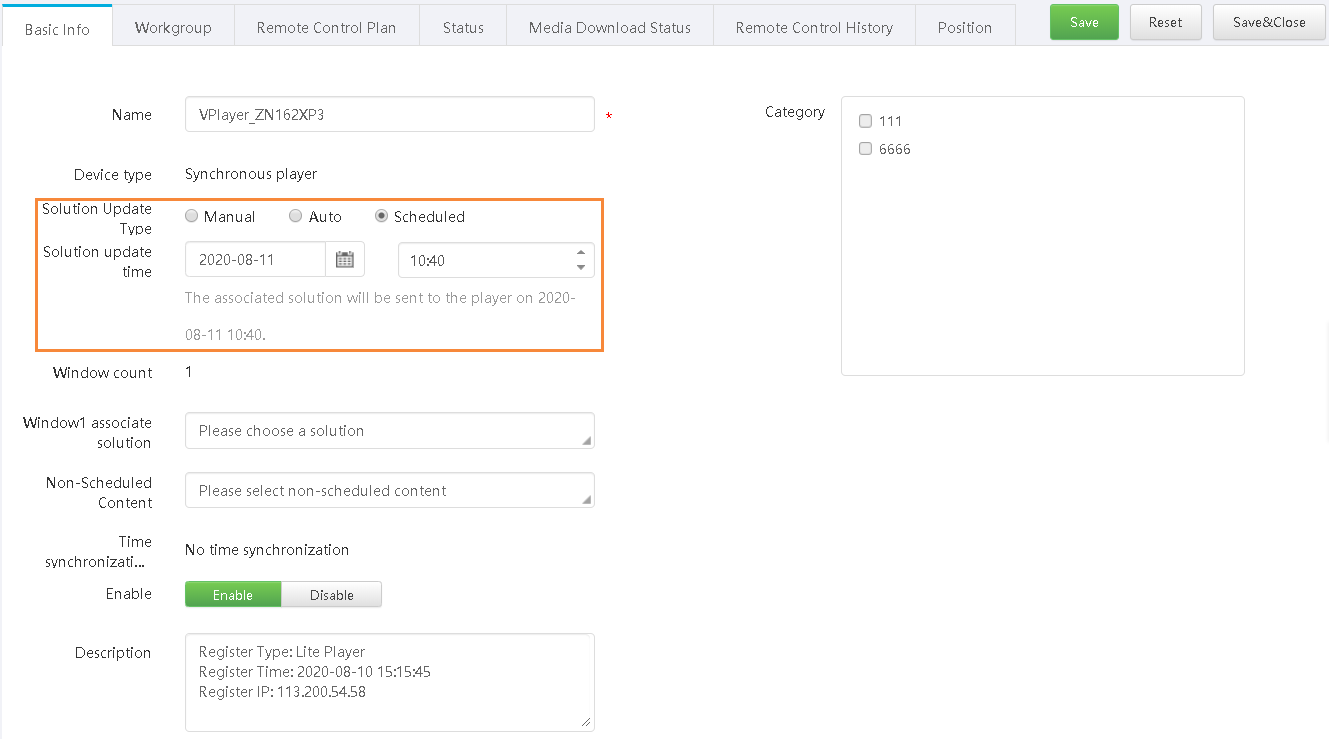
Step 6 Click Save & Close.