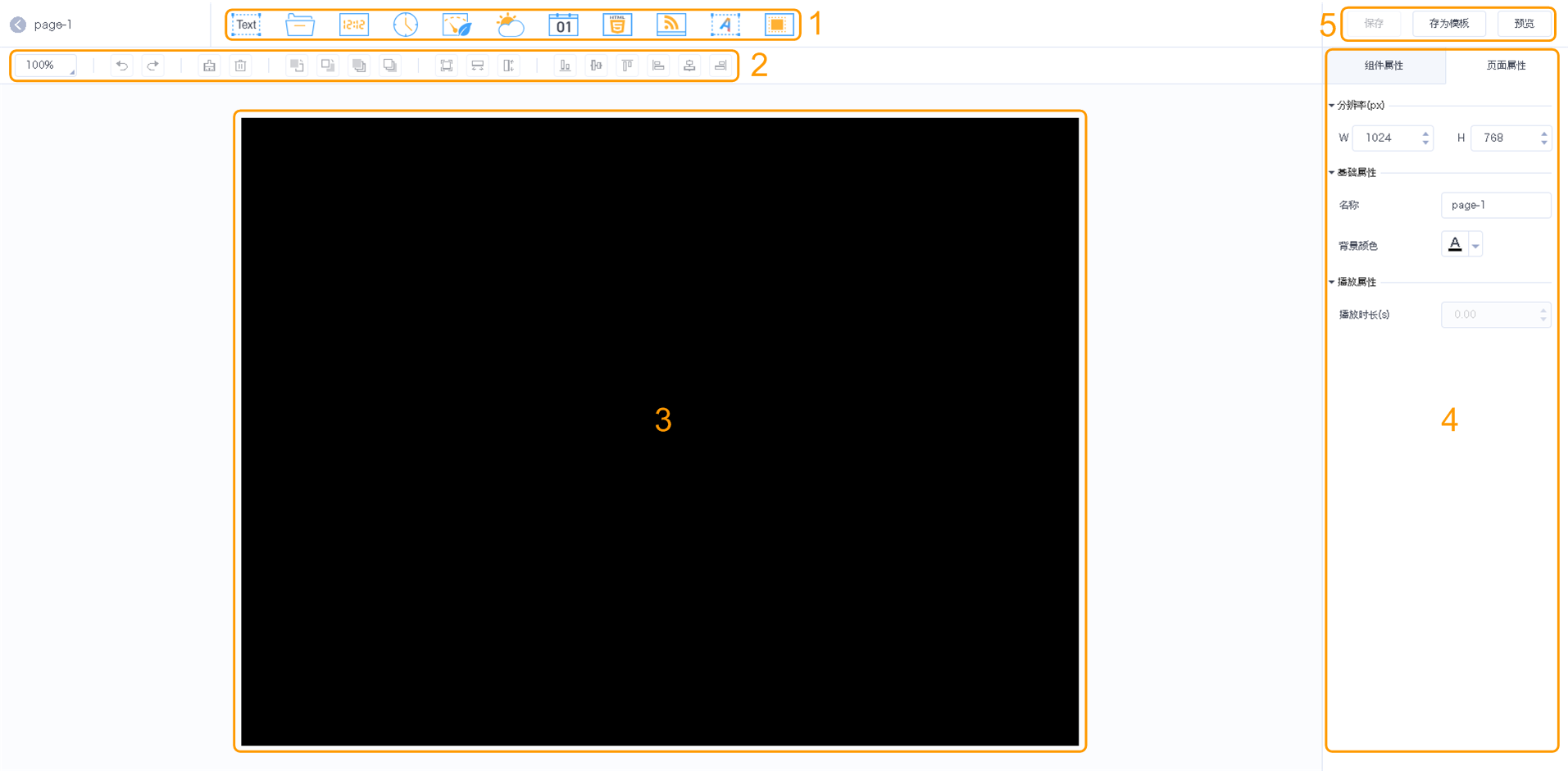云发布传媒版支持的媒体类型如表4-1所示。
表4-1 媒体类型
媒体类型 | VPlayer | Taurus |
|---|---|---|
视频 | 视频容器格式: MP4、AVI、RMVB、FLV、MKV、WMV、MOV | 视频容器格式: MP4、AVI、FLV、WMV、MOV |
音频 | 暂不支持 | MP3 说明:只能用作文本和图片的背景音频 |
| 图片 | JPG、PNG、ICO、BMP、GIF、JPEG | |
| 文档 | Word、Excel、PPT、PDF | |
| 网页 | N/A | |
| RSS | N/A | |
| 流媒体 |
| |
| 组件 | 文本、数字时钟、模拟时钟、环境监测、天气、日历、窗口、炫彩字 | |
| Expand | ||
|---|---|---|
| ||
步骤1 选择" > 媒体管理 > 媒体"。 步骤2 单击"添加",从下拉选项中选择"上传文件"。 步骤3 单击"选择文件"。 步骤4 选择待上传的图片、视频、音频和文档,单击"打开"。 步骤5 (可选)指定媒体所属类别。过滤器可根据类别快速筛选媒体。 步骤6 单击"确定"。界面提示上传成功后,媒体列表中显示已添加的媒体。 步骤7 单击媒体名称,进入属性中的"基本信息"页签。 步骤8 设置图片、视频、音频和文档的有效期。已过有效期的媒体不能播放。当媒体类型为文档时,还需要设置文档的每页播放时长和特效。 步骤9 (可选)切换至“批准”页签,设置当前媒体的批准状态。批准状态为“已拒绝”时,不支持添加到播放清单。 步骤10 单击"保存&关闭"。 |
| Expand | ||
|---|---|---|
| ||
步骤1 选择" > 媒体管理 > 媒体"。 步骤2 单击"添加",从下拉选项中选择"网页"。 步骤3 输入网页名称和地址。 步骤4 (可选)指定媒体所属类别。过滤器可根据类别快速筛选媒体。 步骤5 单击"确定"。系统显示网页属性中的"基本信息"页签。 步骤6 设置网页的有效期。已过有效期的媒体不能播放。 步骤7 单击"保存&关闭"。操作成功后,媒体列表中显示已添加的网页。 |
| Expand | ||
|---|---|---|
| ||
步骤1 选择" > 媒体管理 > 媒体"。 步骤2 单击"添加",从下拉选项中选择"RSS"。 步骤3 输入RSS名称和地址。 步骤4 (可选)指定媒体所属类别。过滤器可根据类别筛选媒体。 步骤5 单击"确定"。系统显示RSS属性中的"基本信息"页签。 步骤6 设置RSS的有效期和刷新周期。已过有效期的媒体不能播放。RSS按照刷新周期自动刷新订阅的内容。 步骤7 单击"保存&关闭"。操作成功后,媒体列表中显示已添加的RSS。 |
| Expand | ||||||||||||
|---|---|---|---|---|---|---|---|---|---|---|---|---|
| ||||||||||||
页面媒体中包含一个或多个其他媒体。页面中的媒体受页面属性约束,原有属性不生效。 步骤1 选择" > 媒体管理 > 媒体"。 步骤2 单击"添加",从下拉选项中选择"页面"。 步骤3 设置页面名称和所属类别,单击"下一步"。 步骤4 选择页面模板,单击"确定"。系统显示页面媒体的编辑界面,如图5-1所示。编辑界面的说明如表5-2所示。 图5-1 编辑界面 表5-2 编辑界面说明
步骤5 添加所需的媒体,编辑属性和调整布局。 步骤6 (可选)单击“预览”,查看播放效果。 步骤7 编辑完成后,单击“保存”。 步骤8 (可选)单击“存为模板”,将页面保存为页面模板。 |
| Expand | ||||||
|---|---|---|---|---|---|---|
| ||||||
云发布传媒版支持的流媒体格式如表5-3所示。 表5-3 流媒体格式
步骤 1 选择“ > 媒体管理 > 媒体”。 步骤 2 单击“添加”,从下拉选项中选择“流媒体”。 步骤 3 输入流媒体名称和地址。 步骤 4 (可选)指定媒体所属类别。过滤器可根据类别快速筛选媒体。 步骤 5 单击“确定”。系统显示流媒体属性中的“基本信息”页签。 步骤 6 设置流媒体的有效期。已过有效期的媒体不能播放。 步骤 7 单击“保存&关闭”。操作成功后,媒体列表中显示已添加的流媒体。 |