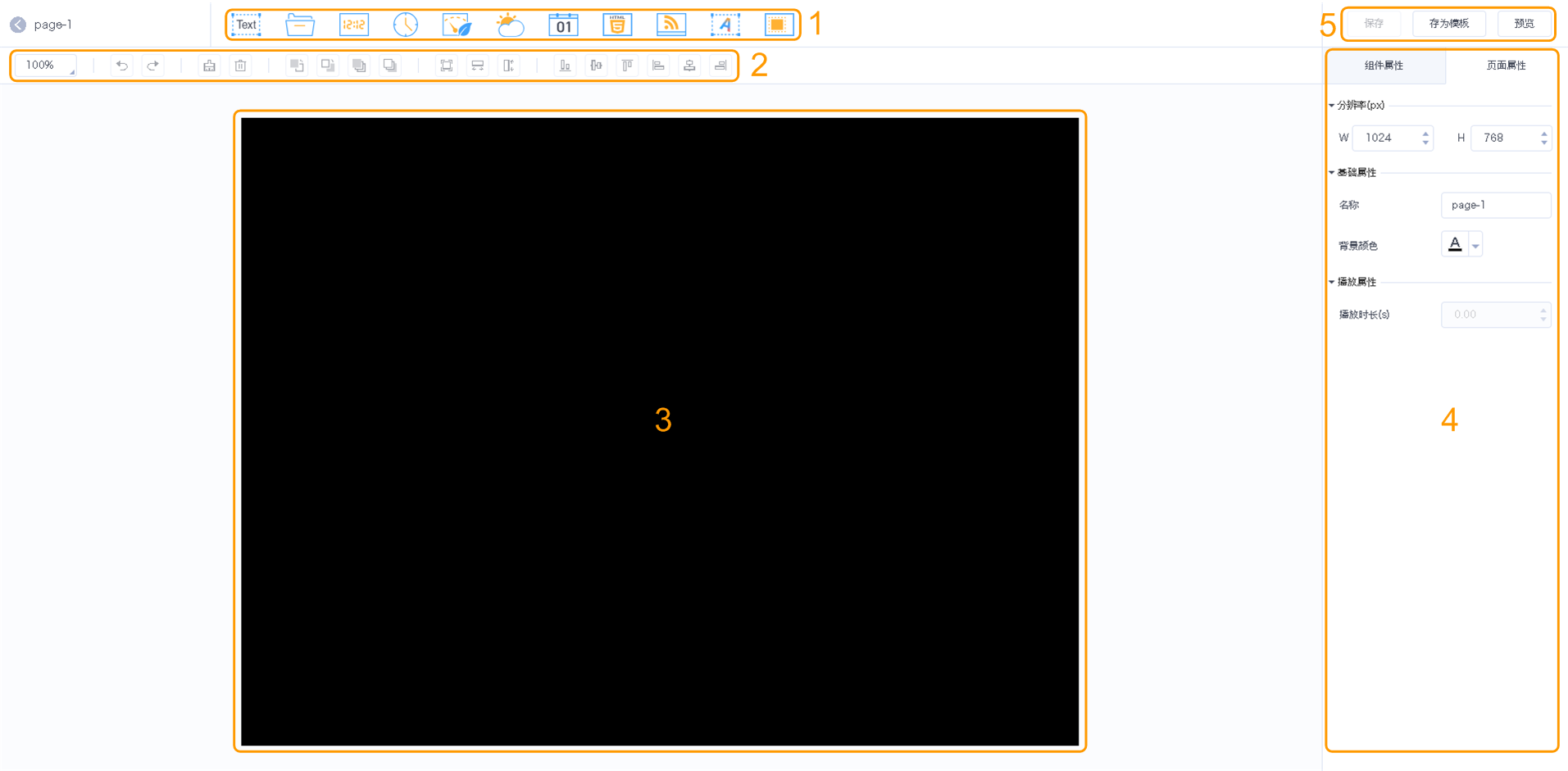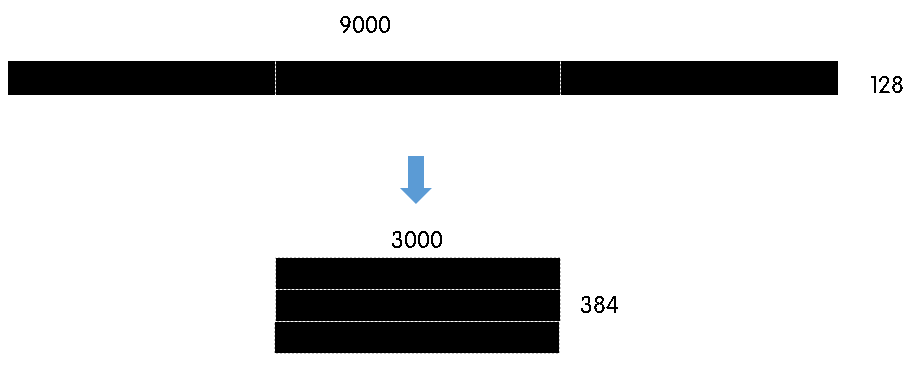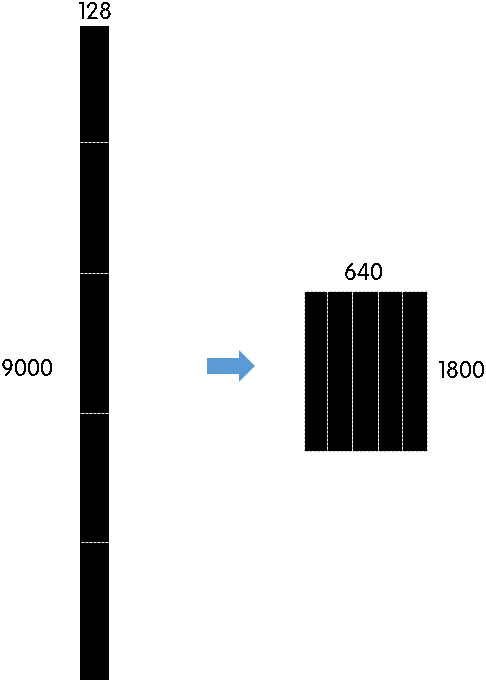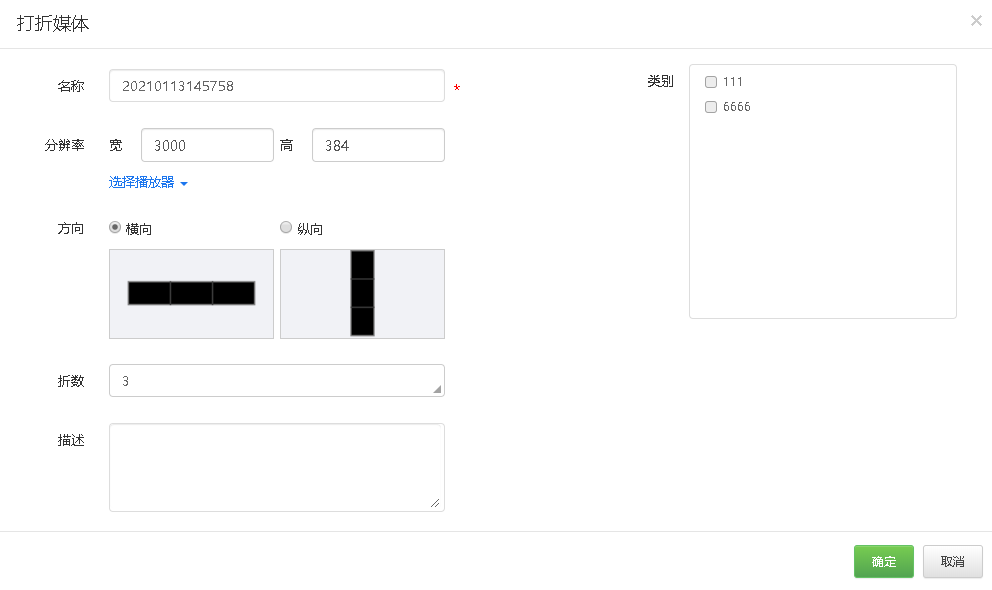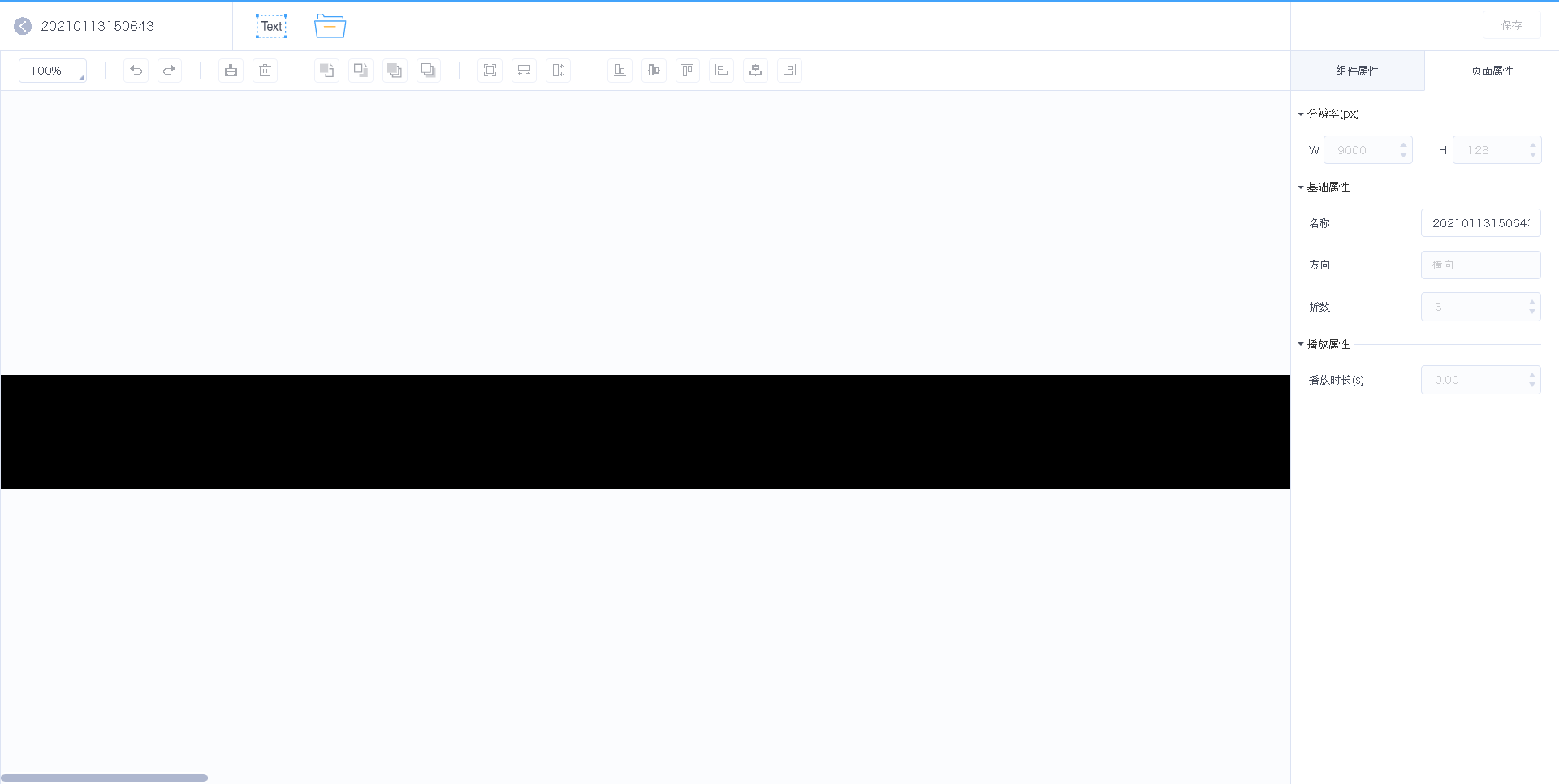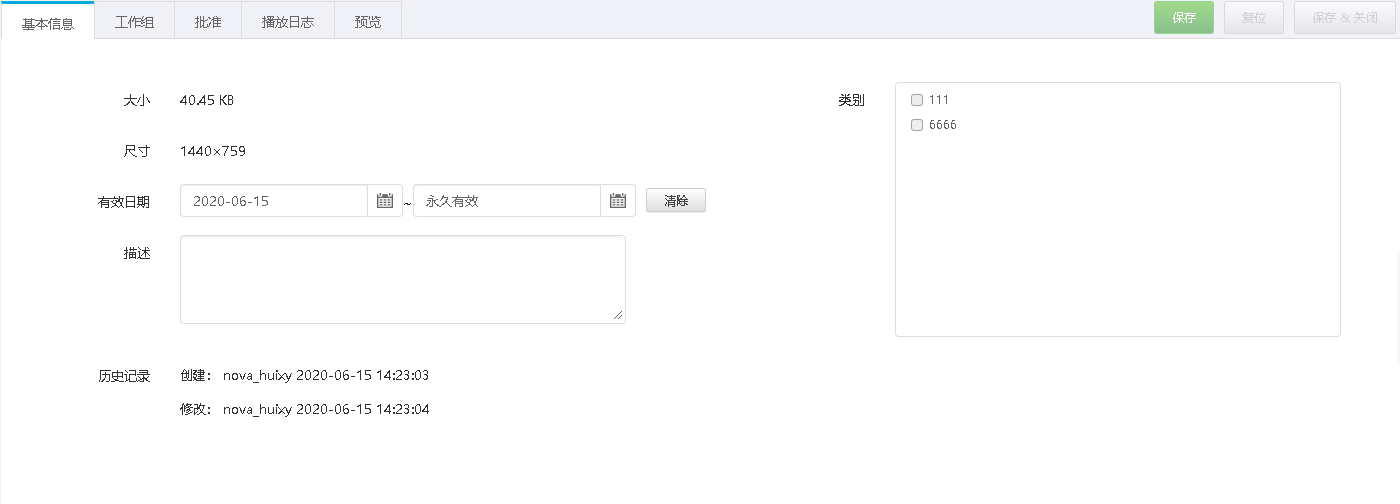应用场景
...
媒体是节目的最小单元,上传媒体即上传播放的素材至平台。
相关信息
媒体是节目的最小单元。
...
云发布传媒版支持的媒体类型如表3-1所示。
表3-
...
1 媒体类型
媒体类型 | VPlayer | Taurus |
|---|---|---|
视频 | 视频容器格式: MP4、AVI、RMVB、FLV、MKV、WMV、MOV | 视频容器格式: MP4、AVI、FLV、WMV、MOV |
音频 | 暂不支持 | MP3 说明:只能用作文本和图片的背景音频 |
| 图片 | JPG、PNG、ICO、BMP、GIF、JPEG | |
| 文档 | Word、Excel、PPT、PDF | |
| 网页 | N/A | |
| RSS | N/A | |
...
| 页面 |
...
| 文本、图片、数字时钟、模拟时钟、环境监测、天气、日历、网页、RSS、炫彩字、窗口 |
...
| 打折媒体 |
...
| 文本、图片 |
...
| 流媒体 |
...
|
...
|
...
系统管理员可以查看所有媒体,子用户只能查看公共资源组的,所属工作组及其子工作组的,以及分享给所属工作组的媒体。
步骤 1 选择“ > 媒体管理 > 媒体”。
步骤 2 查看媒体列表,或者通过搜索媒体名称查看某个媒体。
步骤 3 (可选)在界面左侧的“过滤器”中,勾选过滤条件,快速筛选所需的媒体。需要保存设置时,请勾选“记住过滤条件”。
步骤 4 (可选)单击“名称”列中的媒体名,跳转到媒体的属性界面。
视频不符合某些异步播放器的解码规格时,媒体列表中会显示相应提示,并可查看详情。
| Expand | ||
|---|---|---|
| ||
步骤 1 选择“ > 媒体管理 > 媒体”。 步骤 2 单击“添加”,从下拉选项中选择媒体类别。
|
| Expand | |
|---|---|
|
...
| |
页面媒体中包含一个或多个其他媒体。页面中的媒体受页面属性约束,原有属性不生效。 步骤 1 选择“ > 媒体管理 > 媒体”。 步骤 2 在媒体列表中,勾选一个类型为“页面”的媒体,并单击“页面编辑”,或单击页面媒体名称右侧的 |
...
,进入页面媒体的编辑界面,如图3-2所示。编辑界面说明如表3-2所示。 图3- |
...
2 编辑界面 |
...
表3- |
...
2 编辑界面说明
|
...
2
...
页面编辑按钮,支持批量操作。
...
3
...
页面编辑区域,双击空白处可以添加文本。
...
4
...
属性编辑区域。
...
5
...
保存和预览按钮。音频不支持预览。
步骤 3 添加所需的媒体,编辑属性和调整布局。
步骤 4 (可选)单击“预览”,查看播放效果。
步骤 5 编辑完成后,单击“保存”。
...
|
...
步骤 3 添加所需的媒体,编辑属性和调整布局。 步骤 4 (可选)单击“预览”,查看播放效果。 步骤 5 编辑完成后,单击“保存”。 步骤 6 (可选)单击“存为模板”,将页面保存为页面模板。 |
| Expand | ||
|---|---|---|
| ||
操作场景针对现场环境中显示屏宽度过长超过多媒体播放器极限带载宽度,或显示屏高度过长超过多媒体播放器极限带载高度,但显示屏分辨率均未超过多媒体播放器的最大带载能力的场景,可使用“打折媒体”实现超长屏的节目播放。 约束条件制作打折媒体时,分辨率必须与终端配屏宽高保持一致。
场景示例显示屏分辨率为9000 × 128或128 × 9000,多媒体播放器TB8最大支持230万像素点带载能力,极限宽度4096,极限高度1920。
-折数:9000 / 4096=2.20,取整为3。 -配屏宽度:9000 / 3=3000。 -配屏高度:128 × 3=384。
-折数:9000 / 1920=4.69,取整为5。 -配屏宽度:128 × 5=640 -配屏高度:9000 / 5=1800 操作步骤步骤 1 选择“ > 媒体管理 > 媒体”。 步骤 2 单击“添加”,从下拉选项中选择“打折媒体”。 步骤 3 在“打折媒体”弹框中,设置名称、分辨率、方向和折数等,单击“确定”。
具体计算方法请参考上文的场景示例。
具体计算方法可请参考上文的场景示例。 步骤 4 在打折媒体编辑界面,添加所需的媒体,编辑属性和调整布局。 打折媒体编辑区域,以实际显示屏尺寸比例显示。 步骤 5 编辑完成后,单击“保存”。 |
| Expand | ||
|---|---|---|
|
如果修改的媒体已被添加到清单,该清单已被添加到节目,并且节目已被播放器关联,保存后,根据播放器属性中的分发类型有以下两种情况:
如果修改的媒体已被添加到清单,该清单已被添加到节目,并且节目已被播放器关联,保存后,根据播放器属性中的分发类型有以下3种情况:
选择“ > 播放器管理 > 播放器”。在播放器列表中,勾选目标播放器,单击“更新节目”。
步骤 1 选择“ > 媒体管理 > 媒体”。 步骤 |
...
2 勾选一个媒体,单击“属性”,或者勾选多个媒体,单击“批量编辑”。 媒体属性说明如表3-3所示。批量编辑时,只显示部分页签和属性。 图3-3 媒体属性 表3- |
...
3 媒体属性
|
...
|
...
|
当媒体类型为文档时,还需要设置文档的每页播放时长和特效。
|
...
历史信息
用于查看图片或视频的历史信息。
...
|
...
|
...
|
...
| Expand | ||
|---|---|---|
| ||
音频文件只能用作页面媒体中文本和图片的背景音频,不支持添加到播放清单。 步骤 1 选择“ > 媒体管理 > 媒体”。 步骤 2 勾选一个或多个媒体,单击“添加到播放清单”。 步骤 3 在弹出对话框中,选择一个或多个播放清单,单击“确定”。 步骤 4 在弹出对话框中,单击“留在本页”,或者单击“去查看”,查看上一步选择的清单。 |
...
| title | 删除媒体 |
|---|
步骤 1 选择“ > 媒体管理 > 媒体”。
步骤 2 勾选一个或多个媒体,单击“删除”。
...