步骤 1 选择“ > 播放管理 > 页面模板”。
> 播放管理 > 页面模板”。
步骤 2 单击选中一个页面模板,并单击“编辑”。编辑界面如图3-10所示。界面说明如表3-9所示。
图3-10 页面模板编辑界面
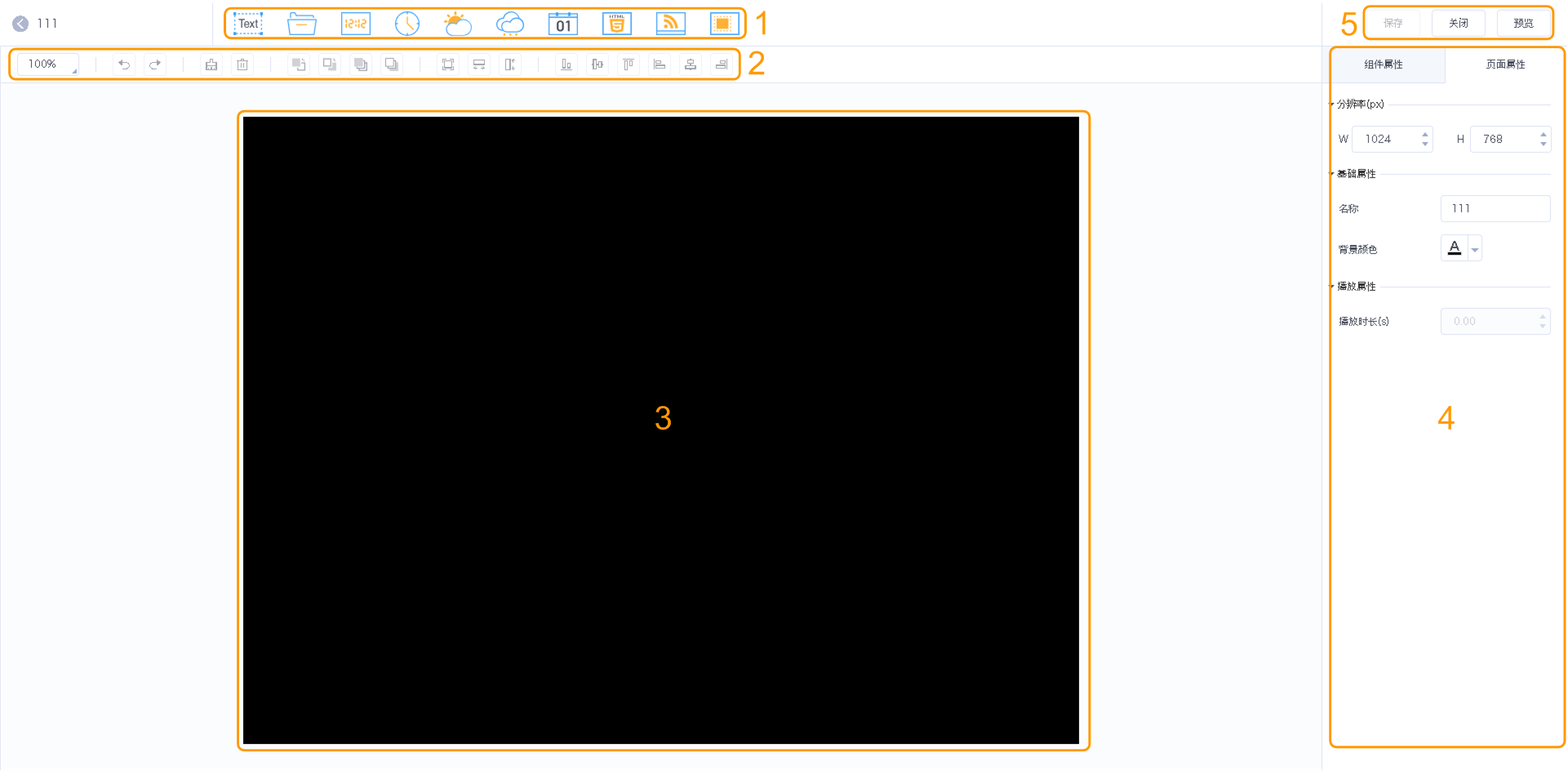
表3-9 页面模板编辑界面说明
区域编号 | 说明 |
|---|
1 | |
2 | |
3 | 页面编辑区域,双击空白处可以添加文本。 |
4 | 属性编辑区域。 |
5 | 保存、关闭和预览按钮。音频不支持预览。 |
步骤 3 添加所需的媒体,编辑属性和调整布局。
步骤 4 (可选)单击“预览”,查看播放效果。
步骤 5 编辑完成后,单击“保存”。
步骤 6 单击“关闭”。