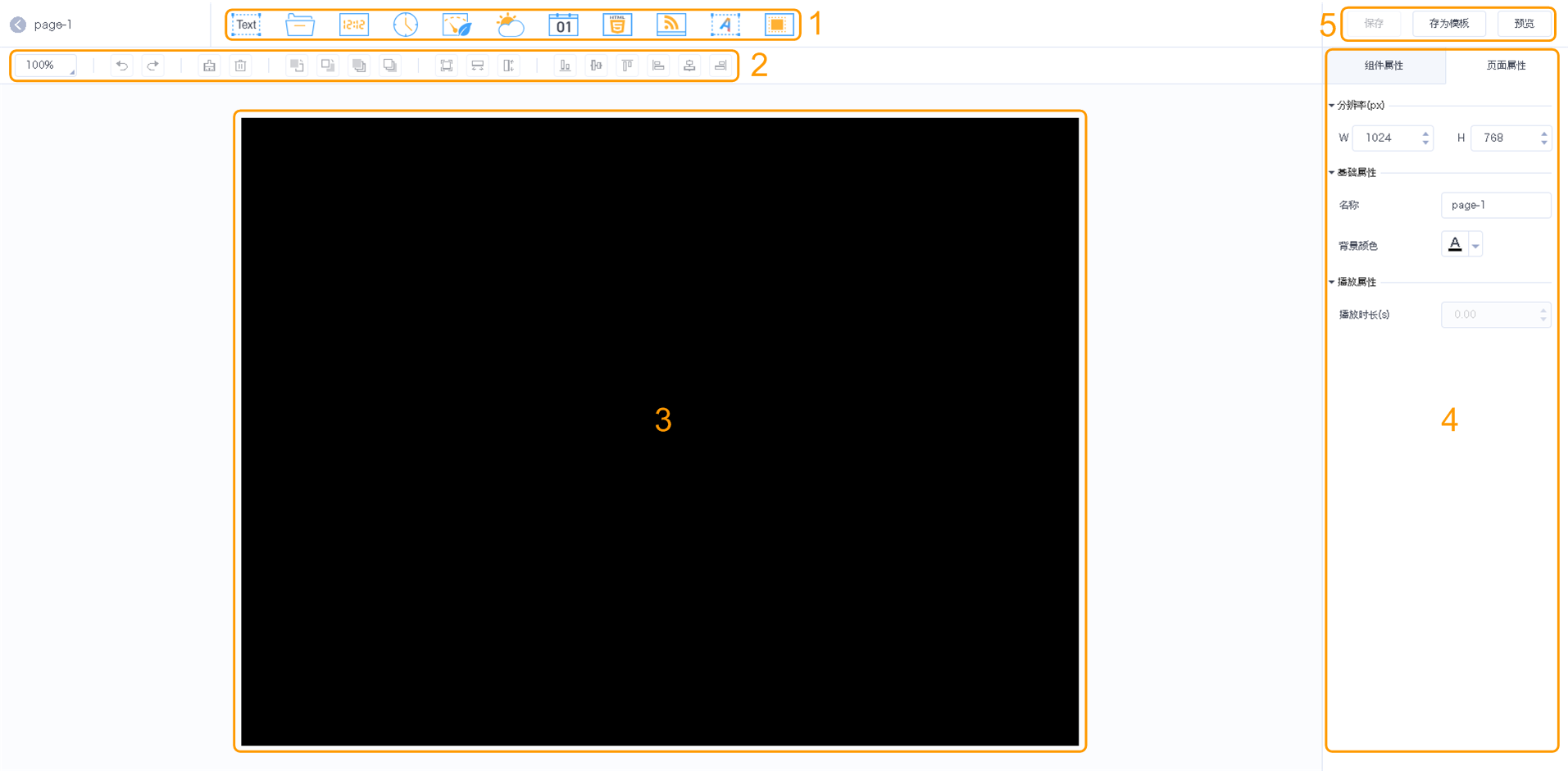云发布传媒版支持的媒体类型如表4-1所示。
表4-1 媒体类型
媒体类型 | VPlayer | Taurus |
|---|---|---|
视频 | 视频容器格式: MP4、AVI、RMVB、FLV、MKV、WMV、MOV | 视频容器格式: MP4、AVI、FLV、WMV、MOV |
音频 | 暂不支持 | MP3 说明:只能用作文本和图片的背景音频 |
| 图片 | JPG、PNG、ICO、BMP、GIF、JPEG | |
| 文档 | Word、Excel、PPT、PDF | |
| 网页 | N/A | |
| RSS | N/A | |
| 流媒体 |
| |
| 组件 | 文本、数字时钟、模拟时钟、环境监测、天气、日历、窗口、炫彩字 | |